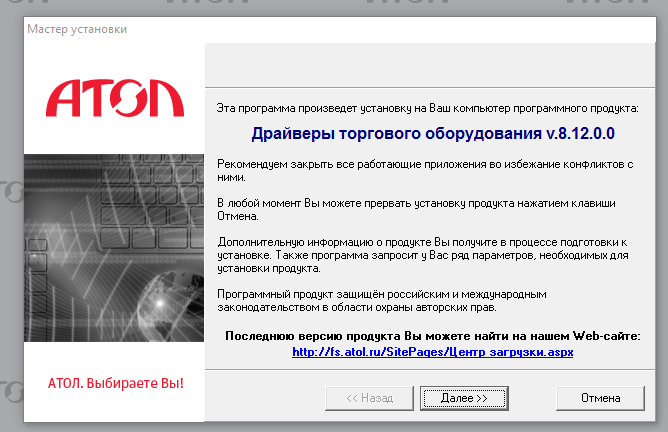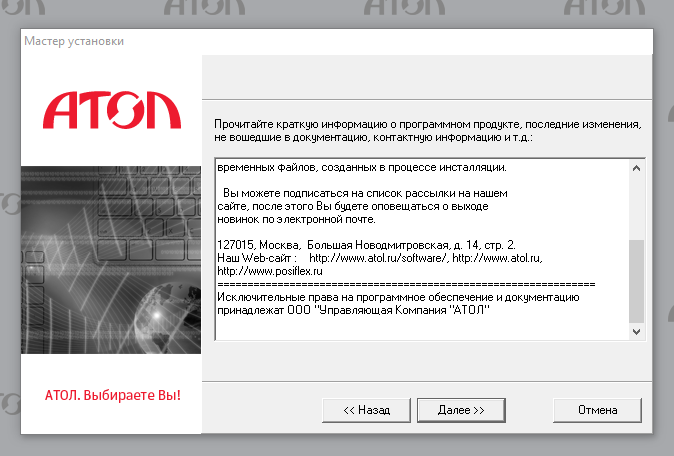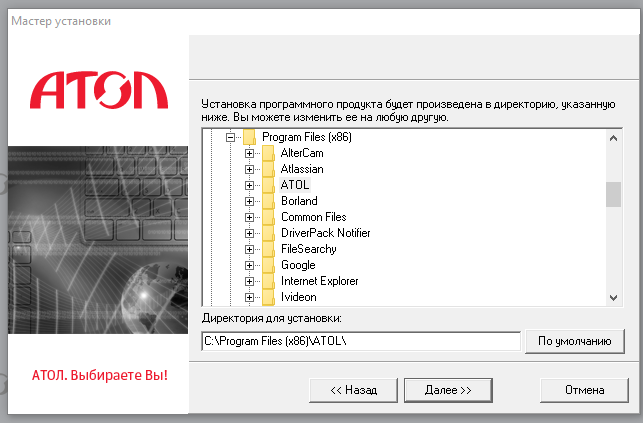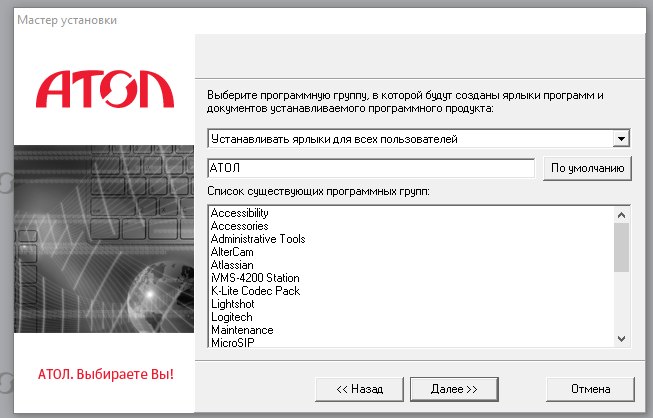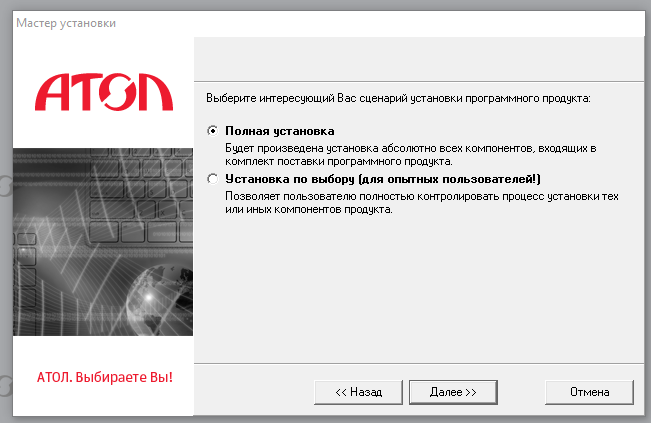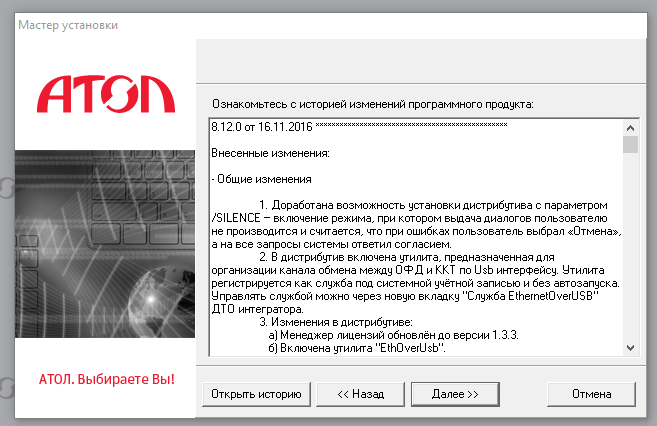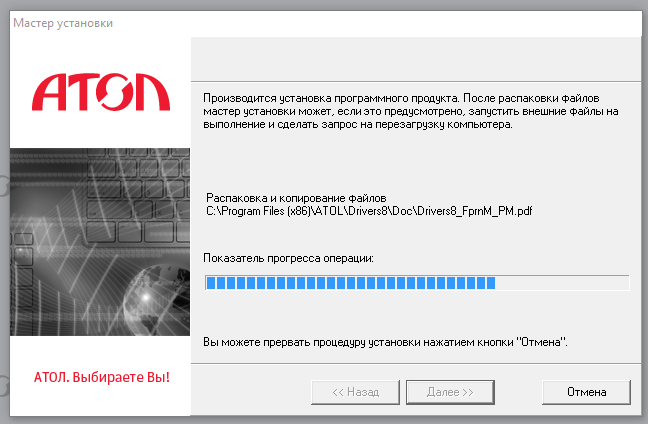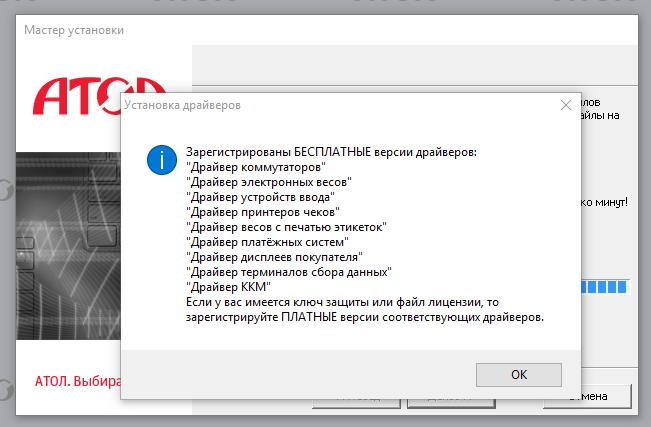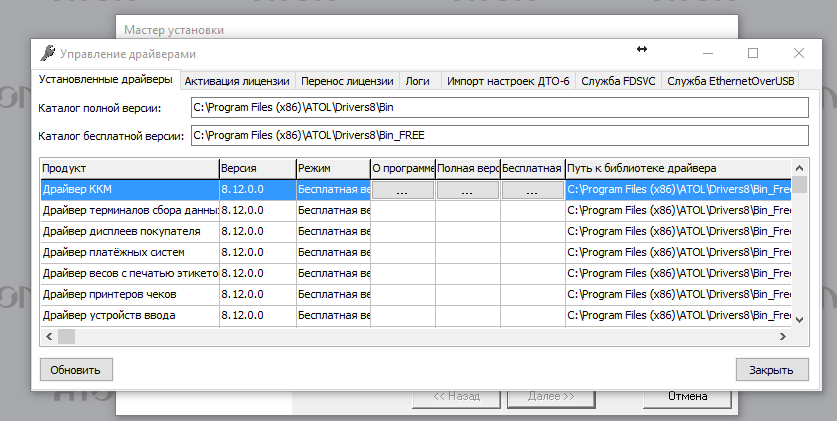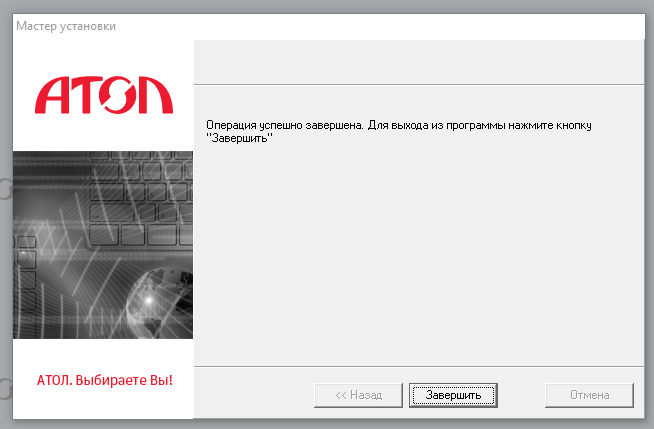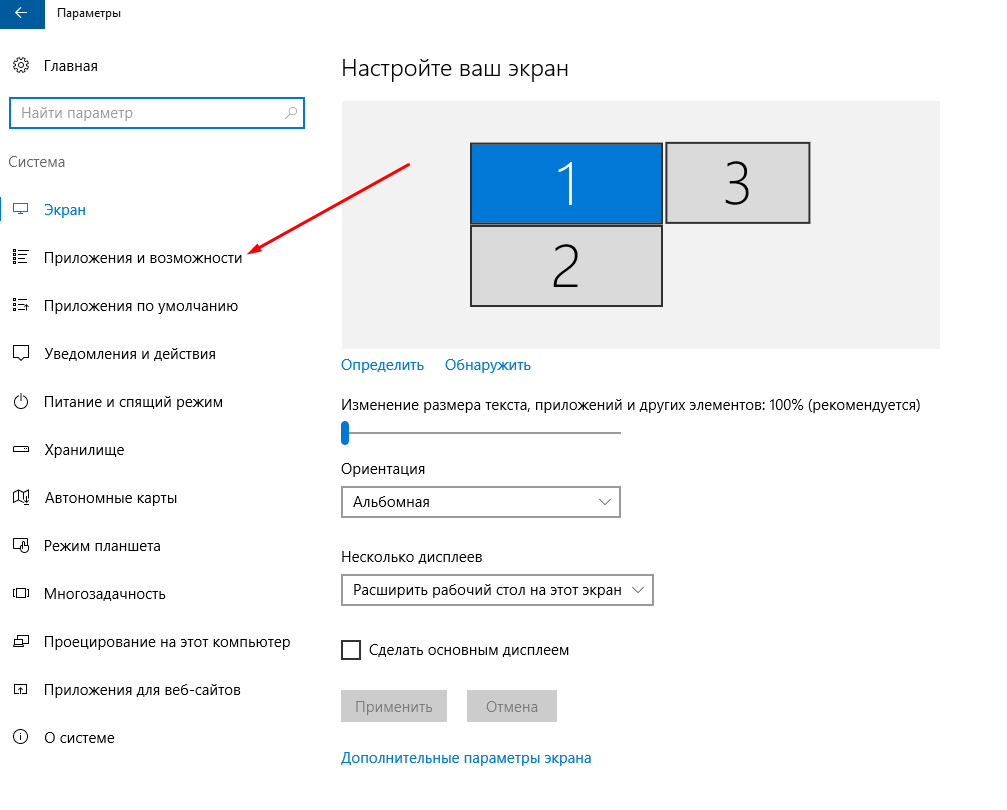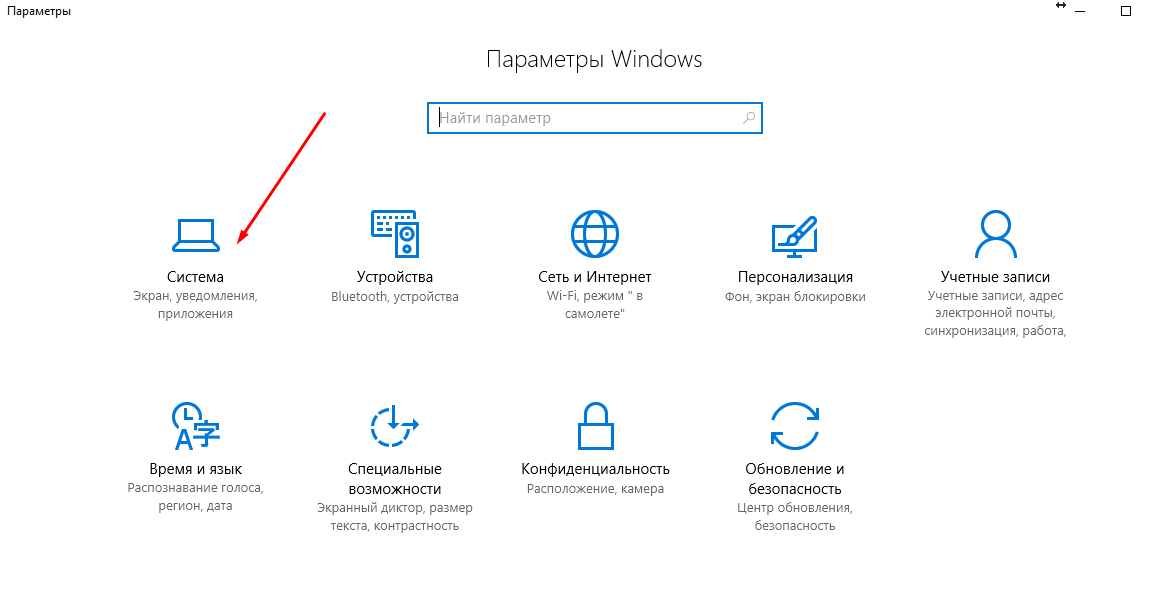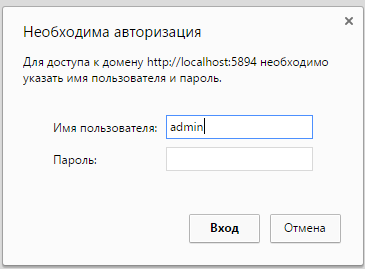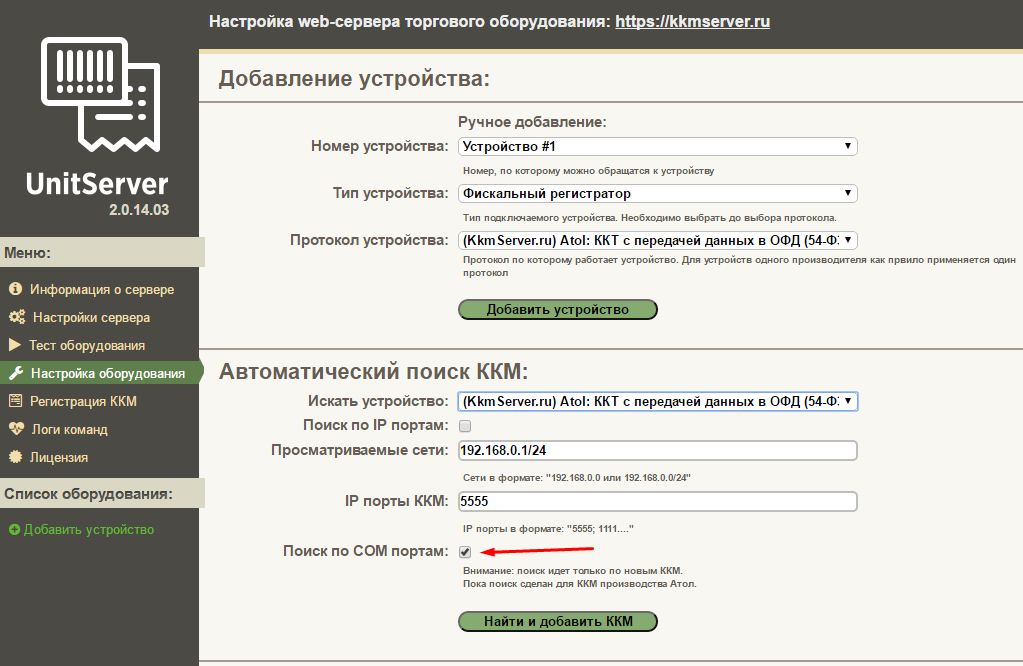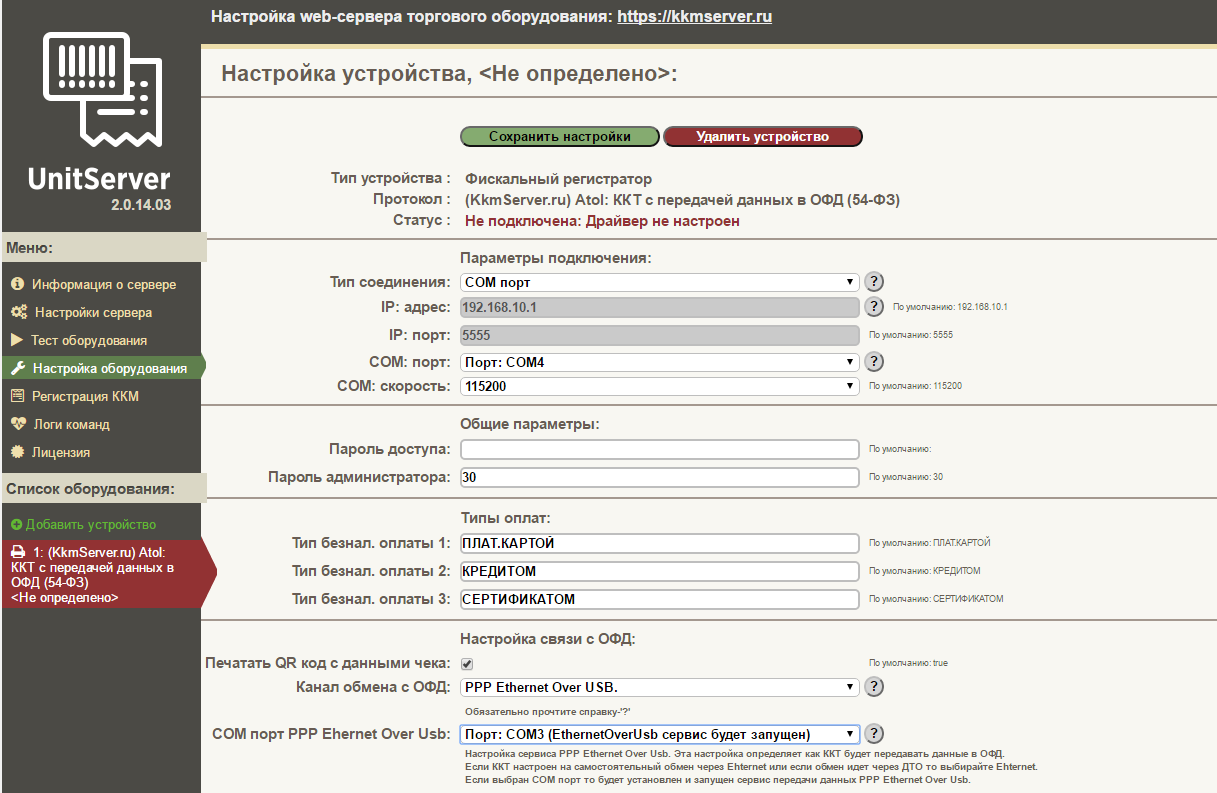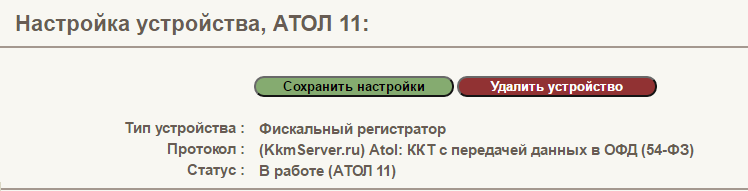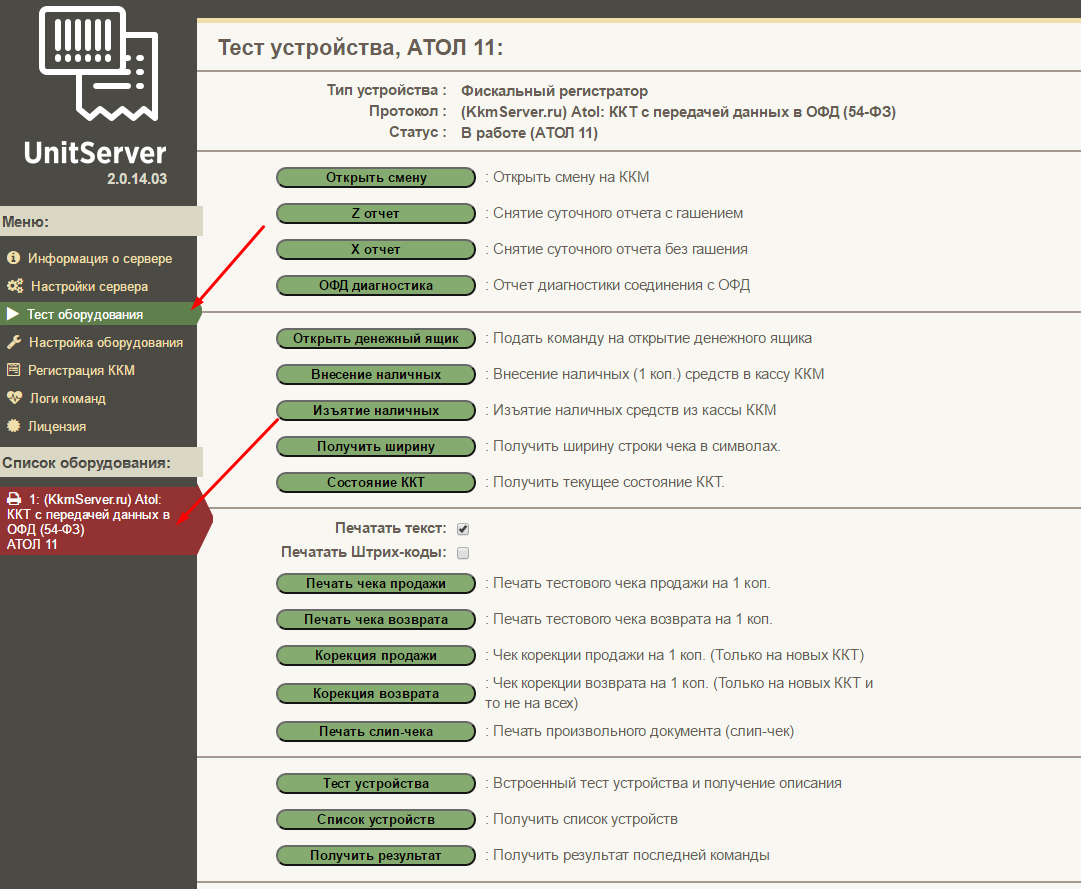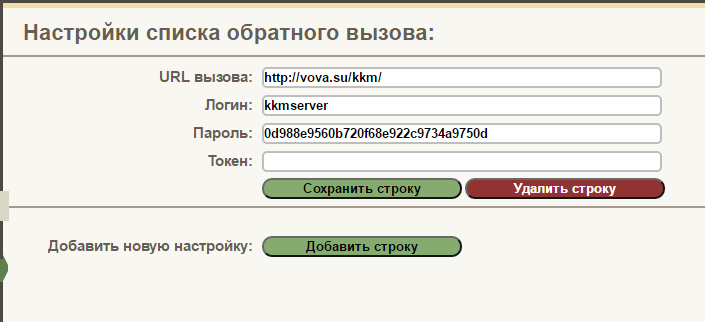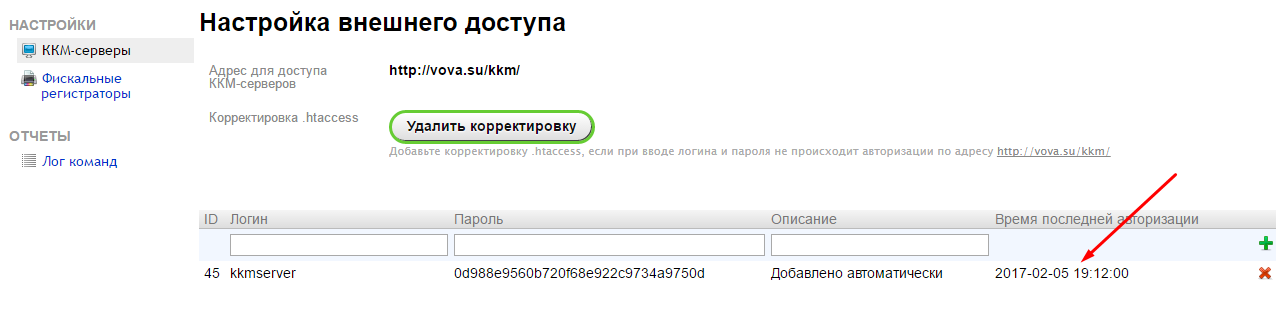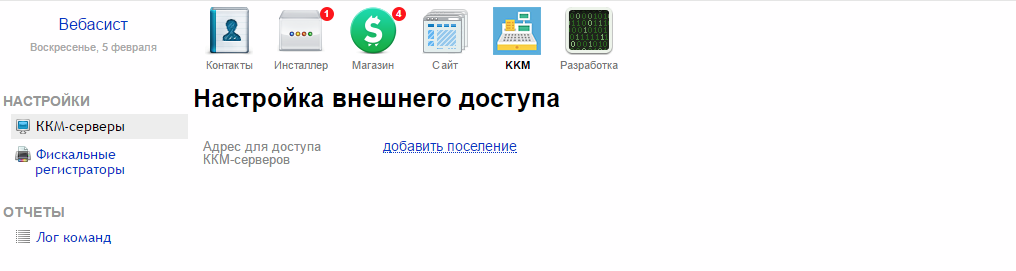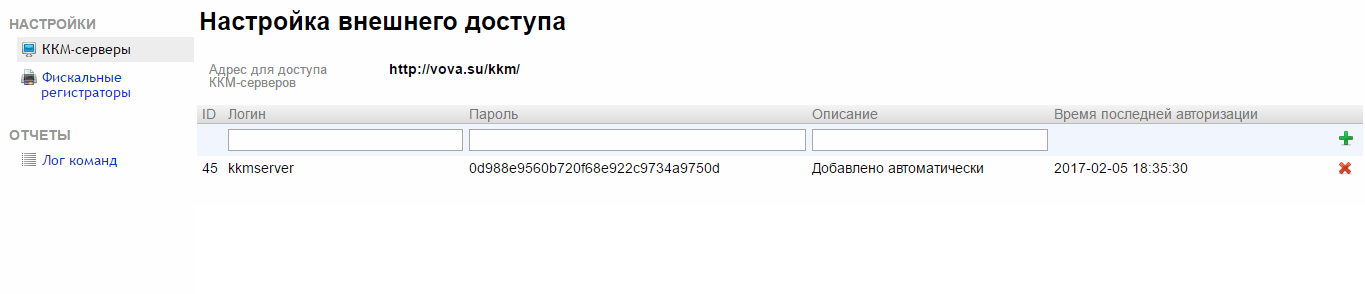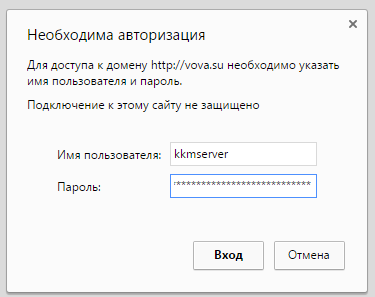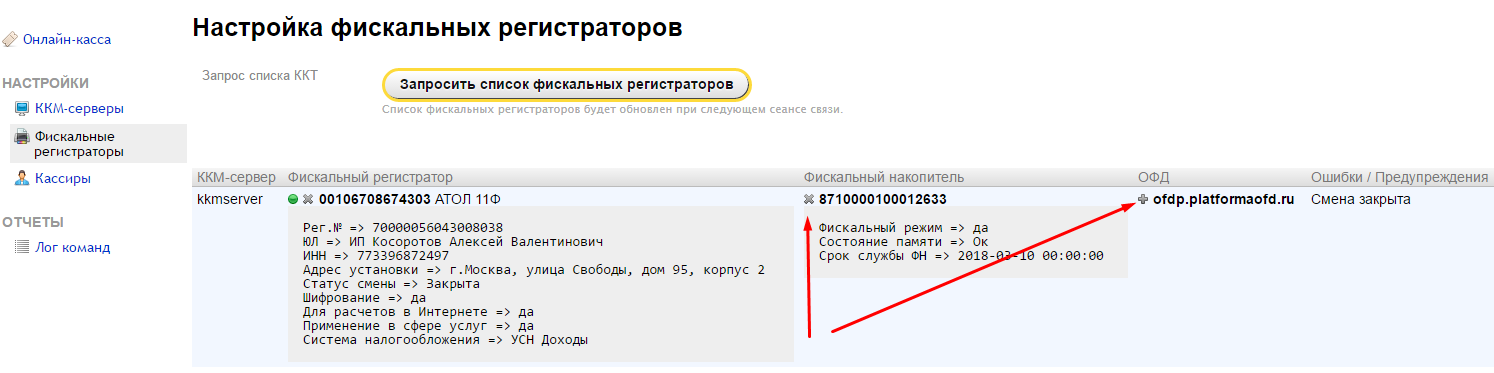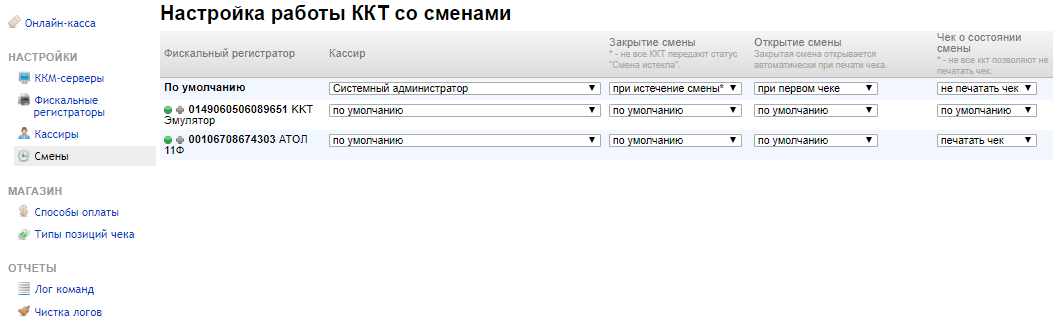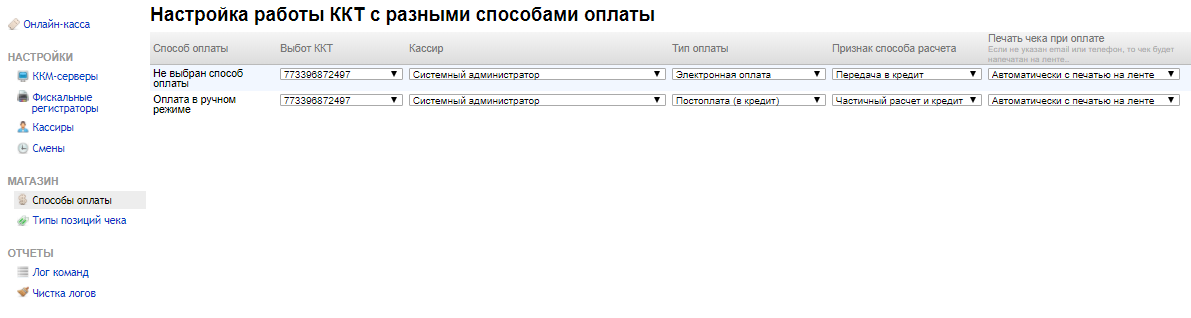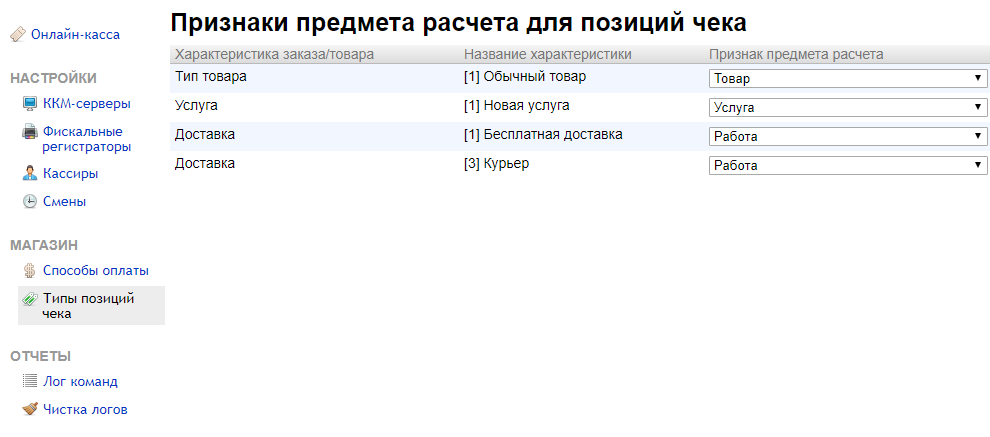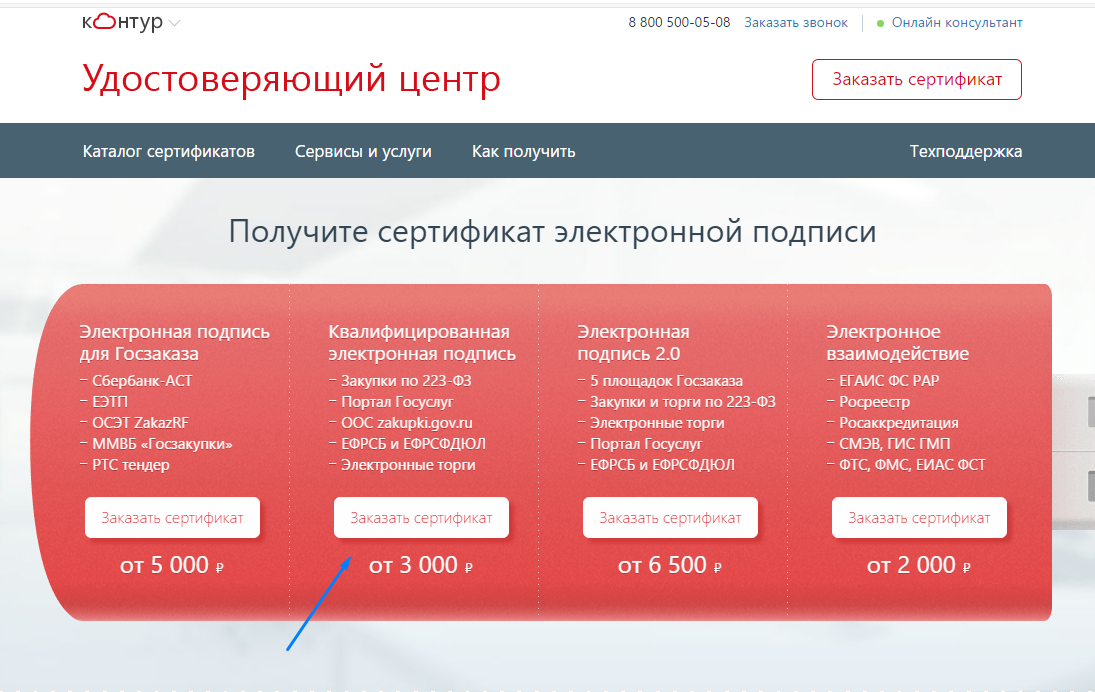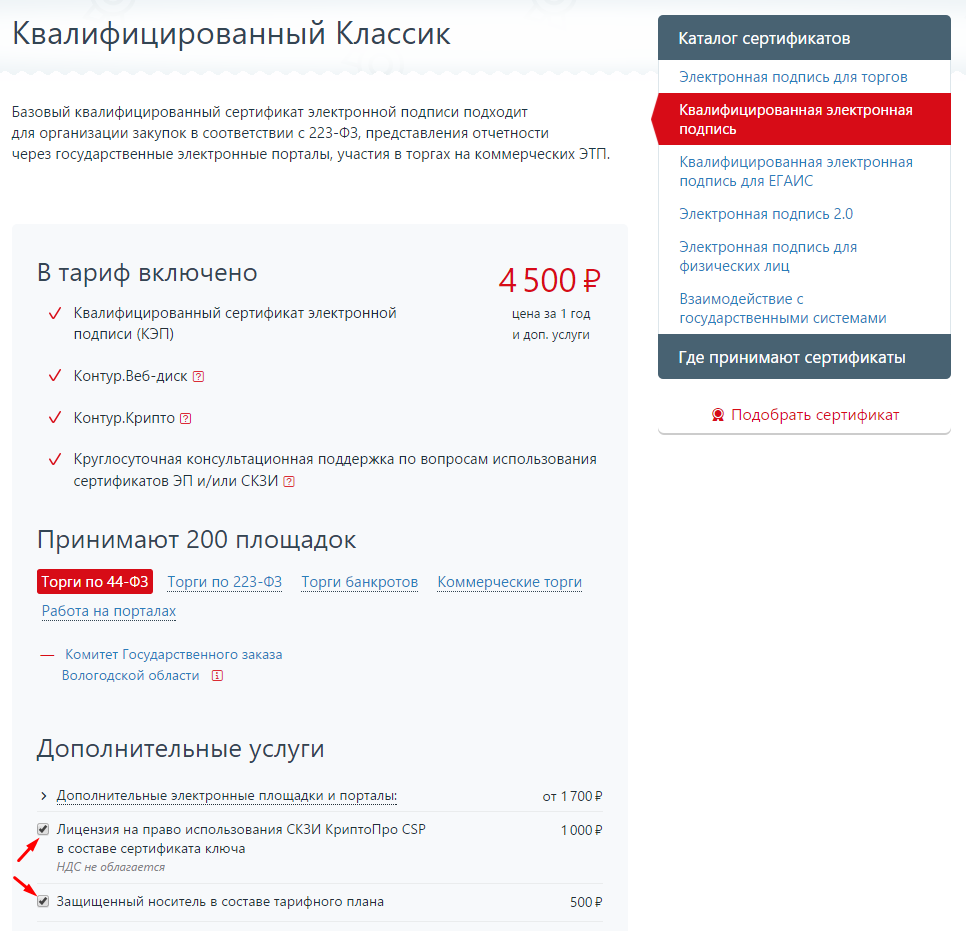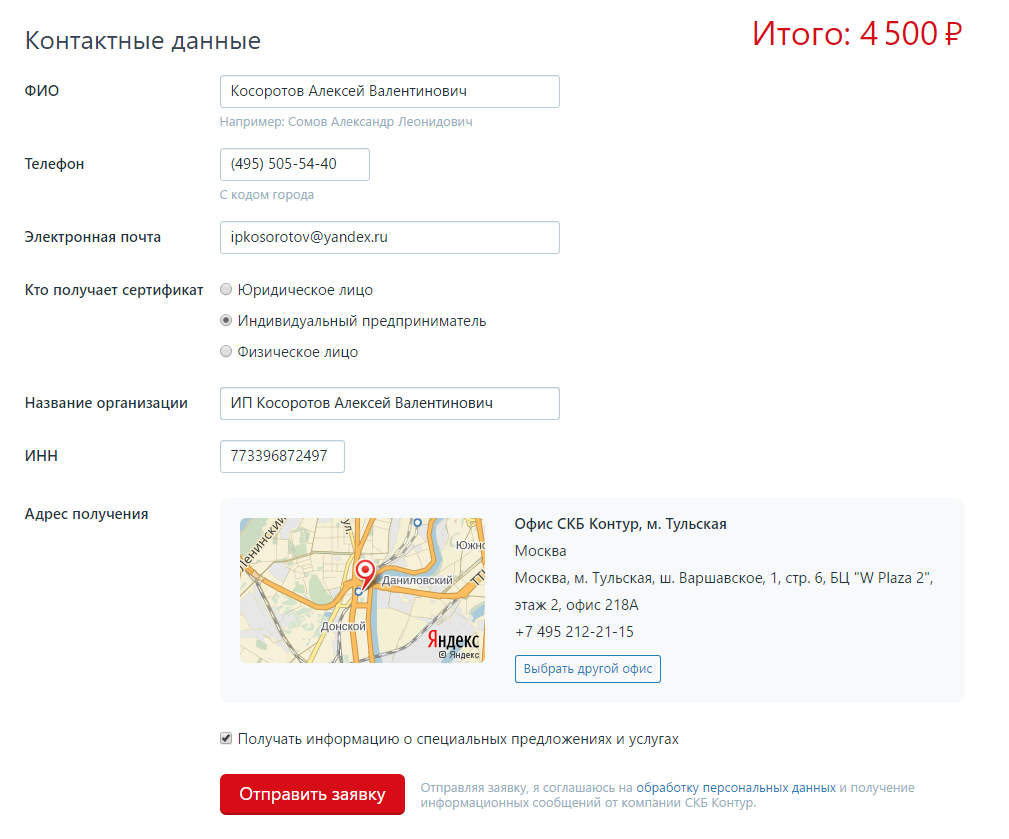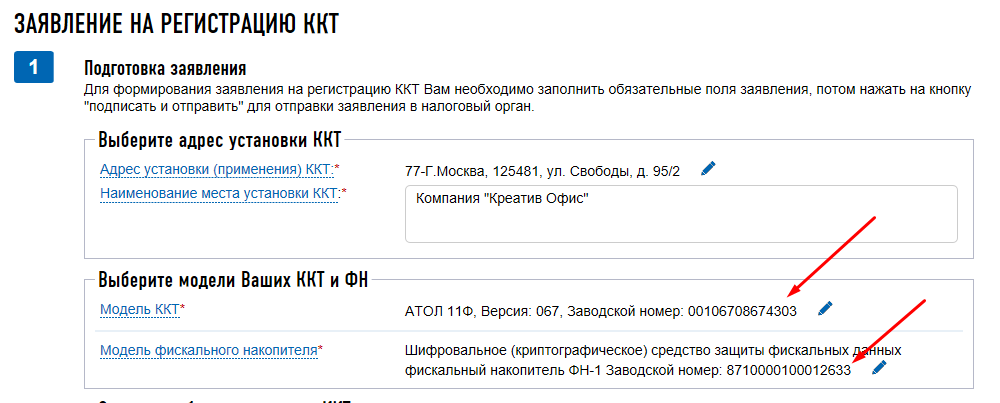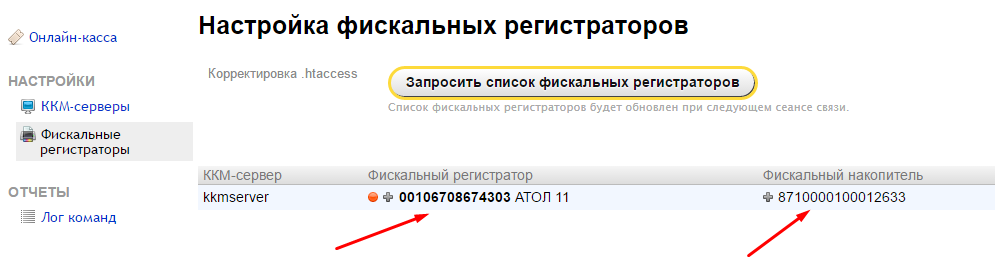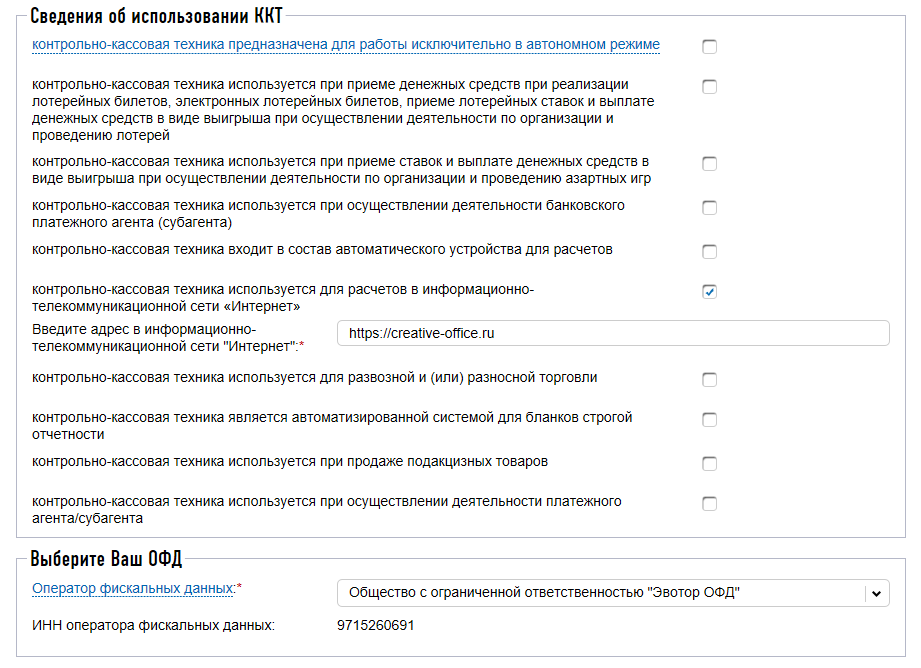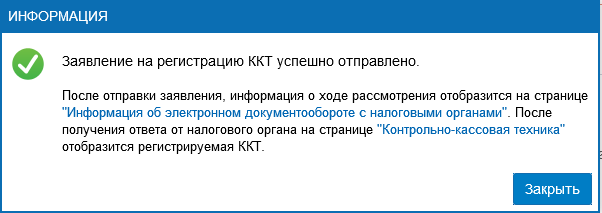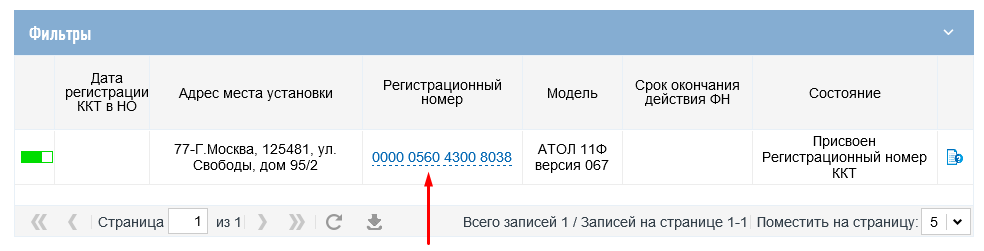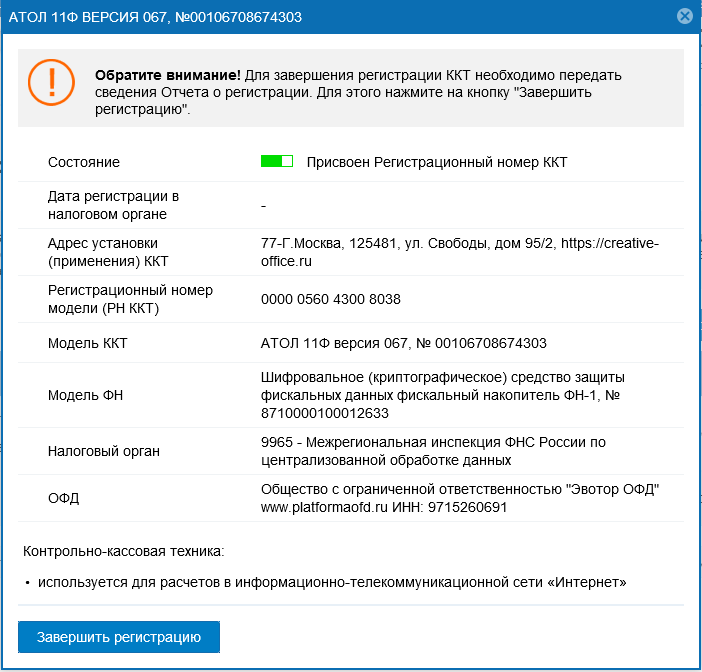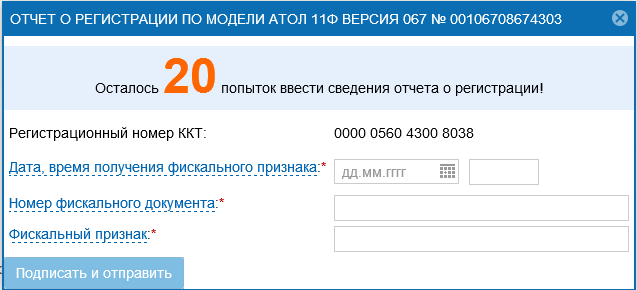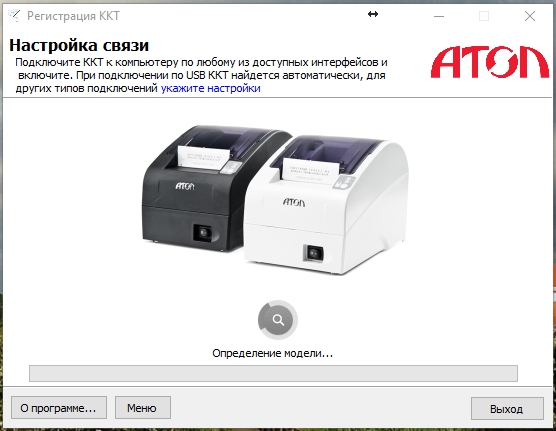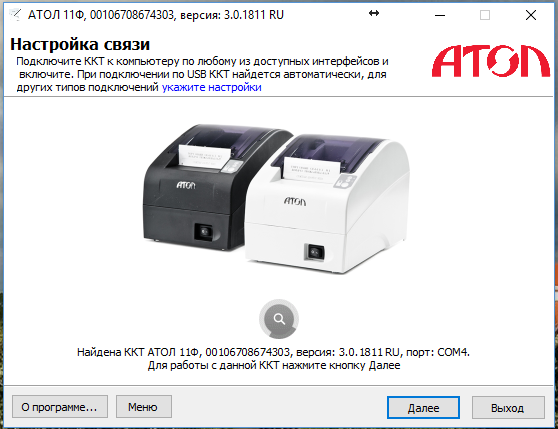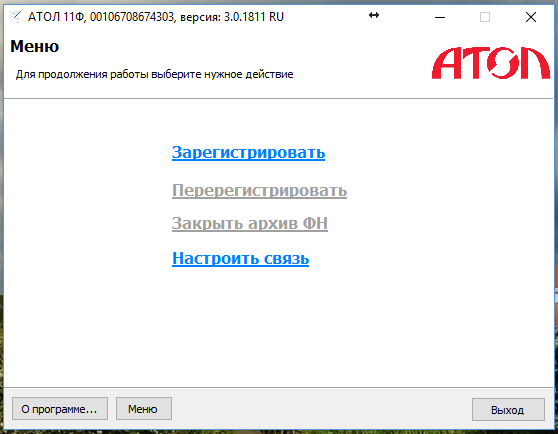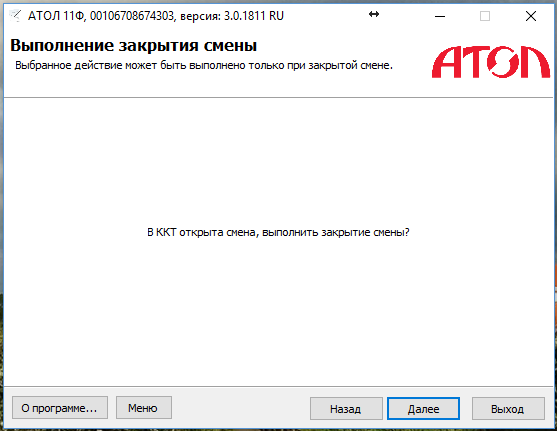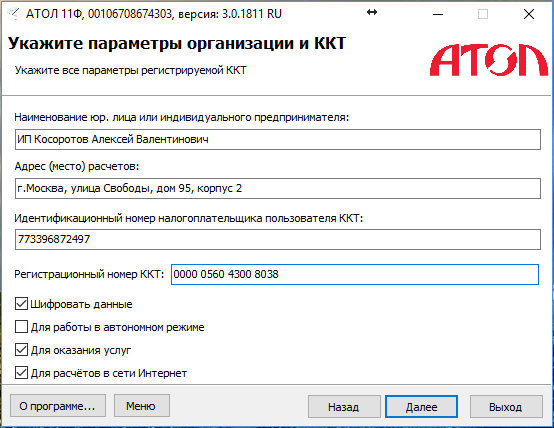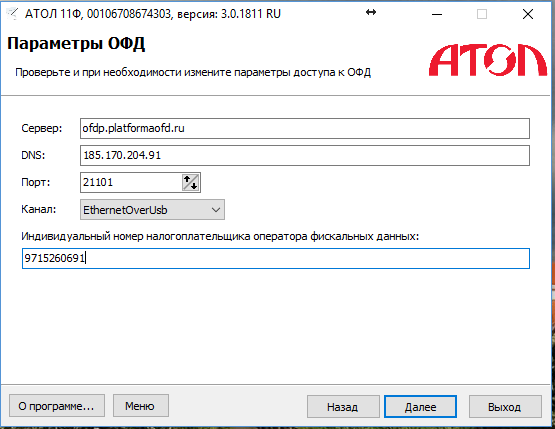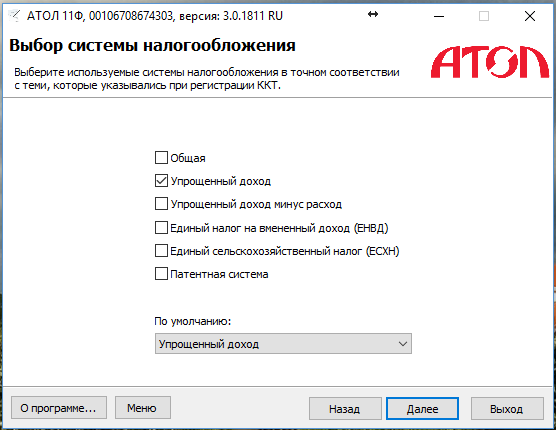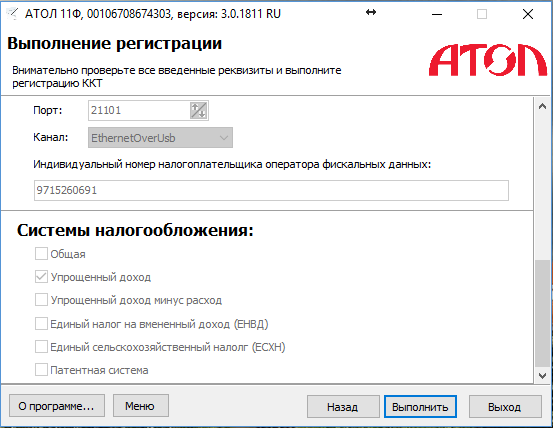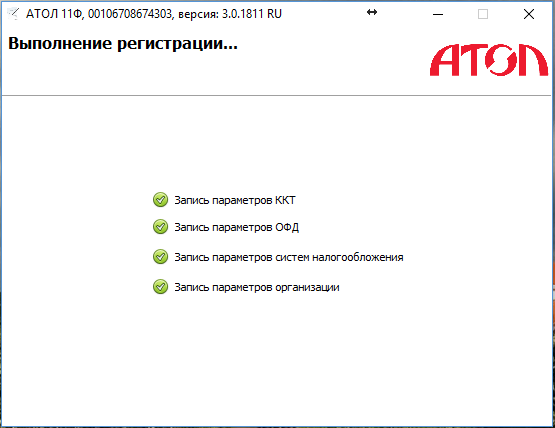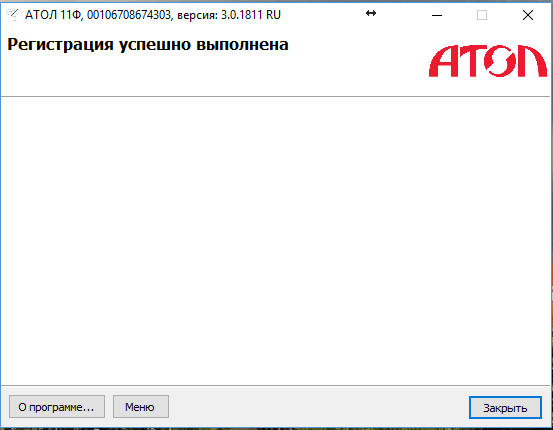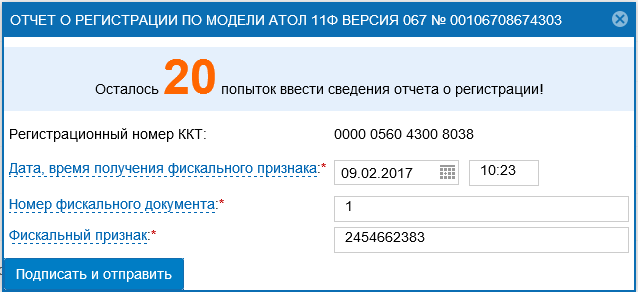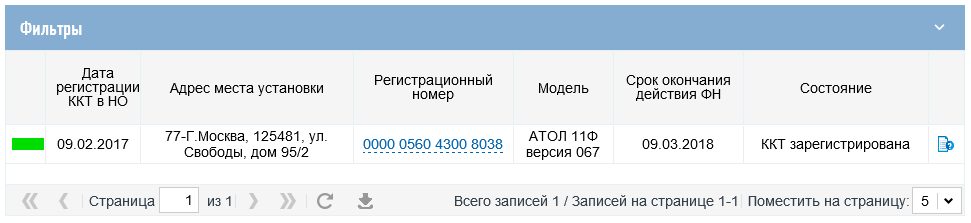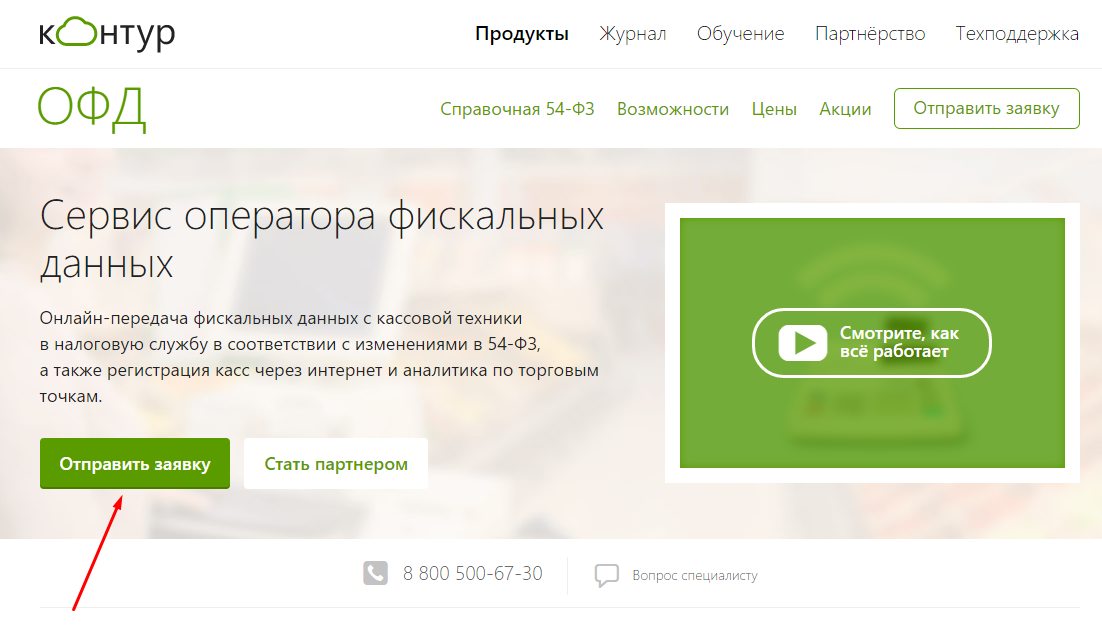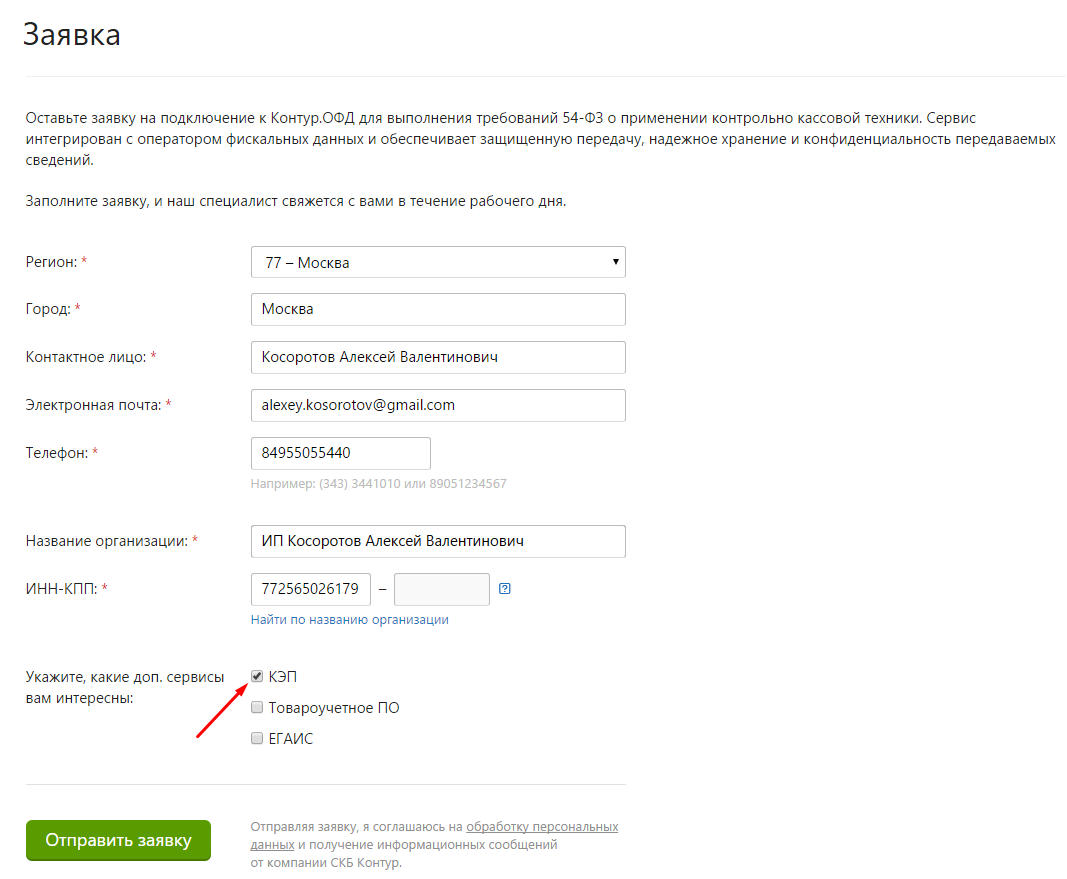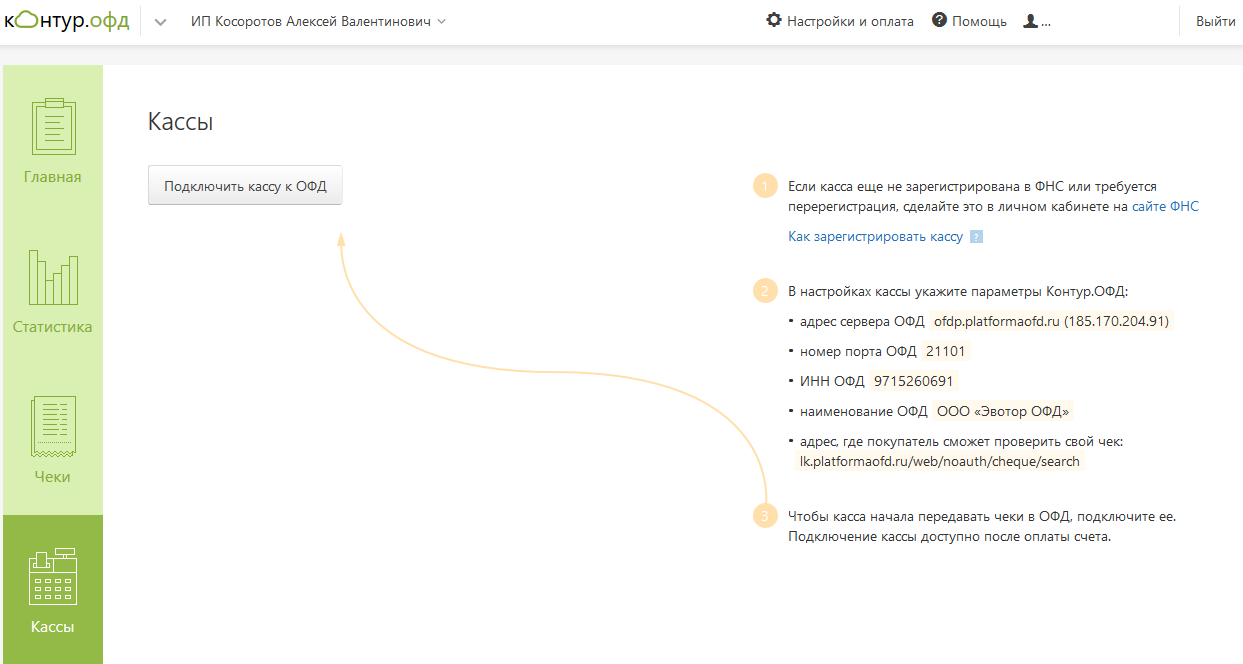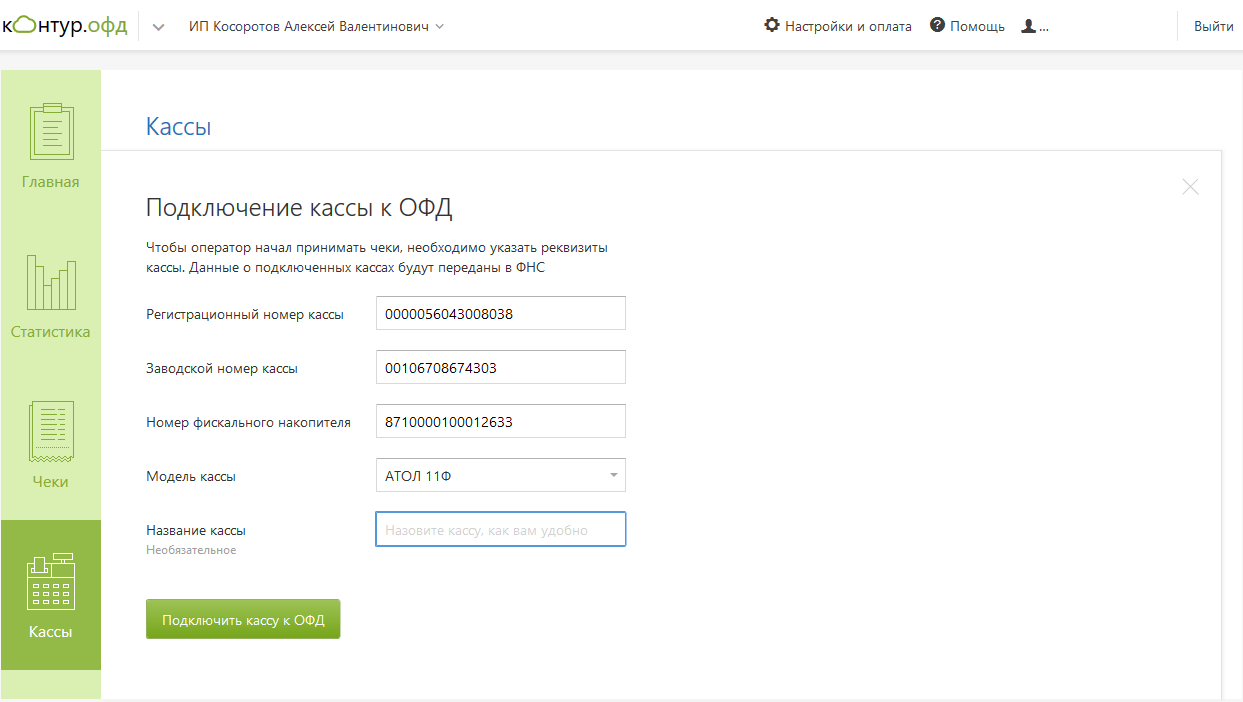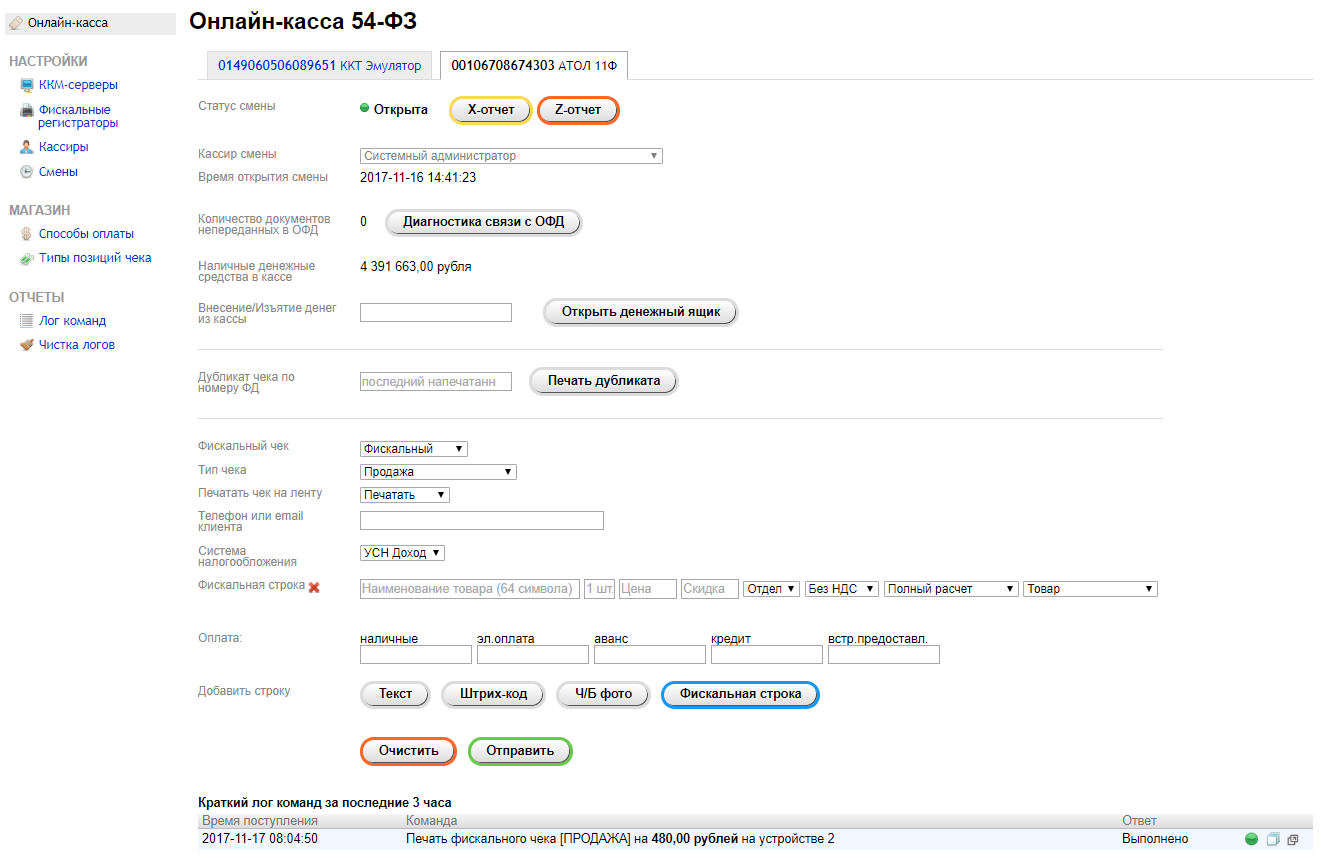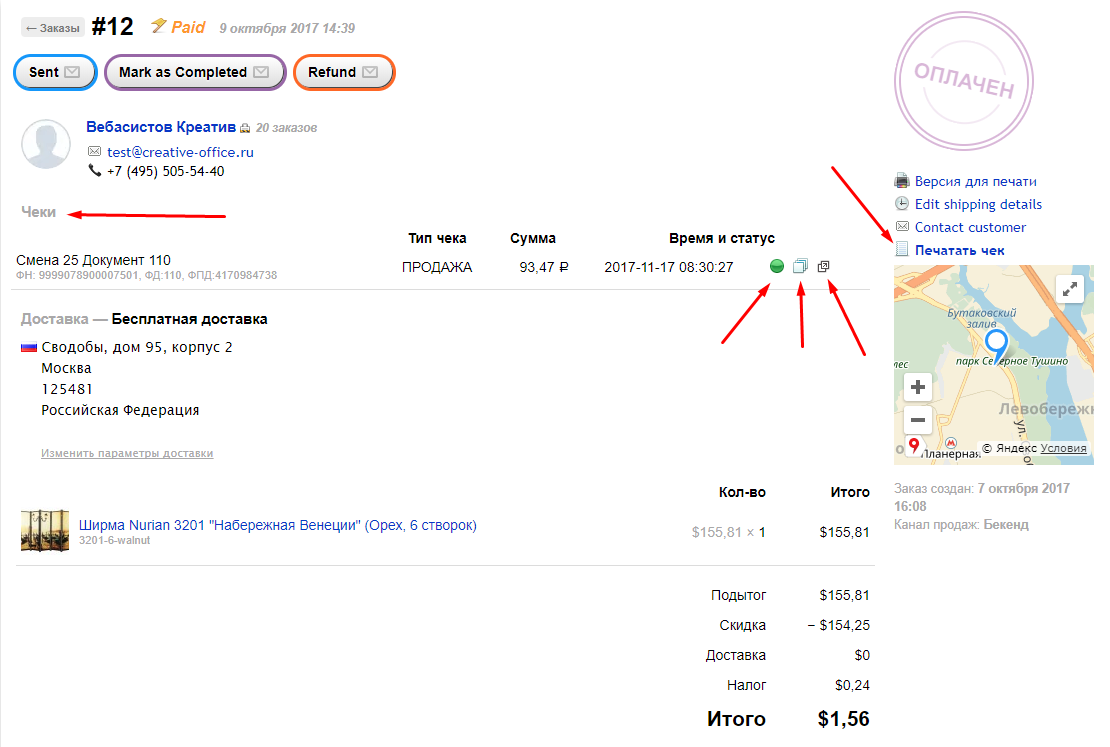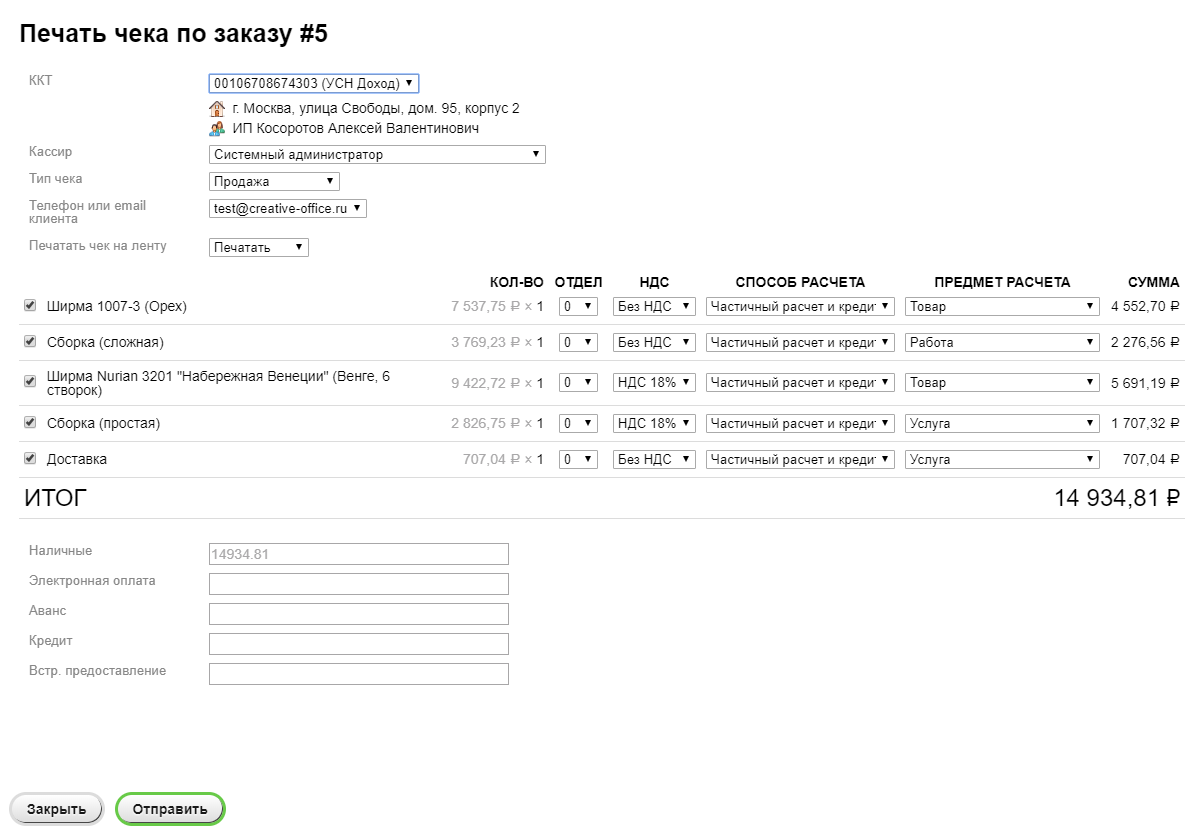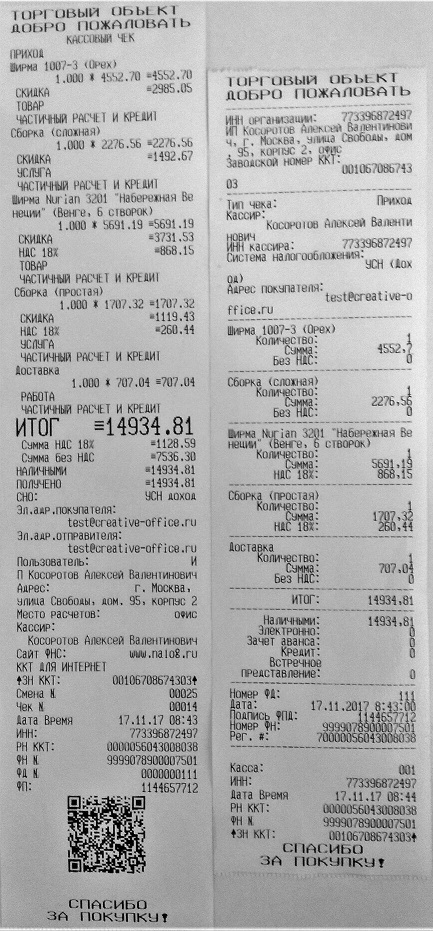Порядок лицензирования:
- приложение "Онлайн-касса 54-ФЗ" для Webasyst приобретается на каждый домен- приложение "ККМСЕРВЕР" для Windows 7,8,10 приобретается отдельно на каждый ПК на котором установлен фискальный регистратор (на 1 ПК до 9 устройств).
Приложение "ККМСЕРВЕР" для Windows 7,8,10 условно-бесплатное. До покупки лицензии на чеках иногда будет отображается информация о том, что программа не лицензирована, а иногда сумма чека будет не совпадать с указанной. Скачать программу можно по адресу: https://kkmserver.ru/
Поддерживаемые устройства:
АТОЛ-22Ф/FPrint-22ПТК, АТОЛ-25Ф, АТОЛ-55Ф/FPrint-55ПТК, АТОЛ-11Ф/FPrint-11ПТК, АТОЛ-77Ф/FPrint-77ПТК, АТОЛ-30Ф, АТОЛ-42Ф, FPrint-190АК, ШТРИХ-М-01Ф, ШТРИХ-ON-LINE, ШТРИХ-ЛАЙТ-01Ф, ШТРИХ-ЛАЙТ-02Ф, ШТРИХ-М-02-Ф, ШТРИХ-МИНИ-02Ф, ШТРИХ-ФР-02Ф, ШТРИХ-МИНИ-01Ф, РИТЕЙЛ-01Ф, ШТРИХ-ФР-01Ф и др. Актуальный список можно посмотреть на сайте kkmserver.ru. Рекомендуем приобретать кассовую технику АТОЛ.Возможности версии версии 1.2.2
Приложение может быть интегрировано с приложением Shop-Script и позволяет совершать следующие операции с фискальным регистратором:- открытие смены;
- печать X-отчета и Z-отчета с закрытием смены;
- печать отчета диагностики связи с ОФД;
- открытие денежного ящика;
- внесение и изъятие денег из кассы;
- печать нефискальных чеков (текстовые данные и штрих-коды EAN13, CODE39, CODE128, QR, PDF417, а также небольшие черно-белые изображения);
- печать фискальных чеков восьми типов (все кроме чеков, связанных с ЕГАИС);
- печать фискальных чеков восьми типов (все кроме чеков, связанных с ЕГАИС) из заказов приложения Shop-Script;
- автоматическая печать чеков при оплате заказе в приложении Shop-Script;
- в течение 5 минут производятся автоматические повторные попытки печати чека (отправленного автоматически при оплате), если предыдущая попытка закончилась ошибкой;
Отсутствие поддержки ЕГАИС в приложении "Онлайн-касса 54-ФЗ" временное (пока нет реального спроса).
Один ККМСЕРВЕР может быть подключен к нескольким сайтам, один сайт - может быть подключен к нескольким ККМСЕРВЕРАМ.
Ждём ваших отзывов и предложений по развитию функционала приложения!
Если вы используете фискальный регистратор "Атол" с подключением по USB и обменом с ОФД используя сервис EthernetOverUsb, то перед добавление фискального регистратора необходимо скачать и установить последнюю версию драйвера торгового оборудования версии 8.x.
Процесс установки на примере версии 8.12
1. В первых двух диалоговых окнах нажимаем "Далее"
2. Указываем папку для установки и нажимаем "Далее"
3. Нажимаем "Далее"
4. Указываем "Полная установка" и нажимаем "Далее"
5. Нажимаем "Далее"
6. Ожидаем установки и потом нажимаем "Ок" в появившемся окне
7. Закрываем окно управления драйверами
8. Закрываем мастер установки нажав кнопку "Завершить"
Процесс установки на примере версии 8.12
1. В первых двух диалоговых окнах нажимаем "Далее"
2. Указываем папку для установки и нажимаем "Далее"
3. Нажимаем "Далее"
4. Указываем "Полная установка" и нажимаем "Далее"
5. Нажимаем "Далее"
6. Ожидаем установки и потом нажимаем "Ок" в появившемся окне
7. Закрываем окно управления драйверами
8. Закрываем мастер установки нажав кнопку "Завершить"
Скачайте программу KKMServer или UnitServer с сайта kkmserver.ru
2. Нажмите "Далее"
3. Нажмите выберите папку для установки и нажмите "Далее"
4. Нажмите "Установить"
5. Нажмите "Установить", если у вас не установлен Microsoft Visual C++ 2015, то появится окно, что установка успешно завершена, иначе выскочит ошибка установки этого приложения. В любом случае закрываем окно ошибки или конца установки.
6. Нажмите "Готово" - установка приложения завершена.
2. Далее нажимаем "Система"
3. Находим и удаляем ККМ-сервер
4. Затем устанавливаем новую версию аналогично первой установке, при этом на шаге 5 можно нажать "Закрыть", так как Microsoft Visual C++ 2015 был установлен ранее.
2. Нажимаем "Настройки" или просто открываем браузер по адресу указанному в приложении, по умолчанию - http://localhost:5894
3. Если вы хотите, чтобы приложение запускалось автоматически после перезагрузки компьютера, то нажмите "Установить тип запуска" и выберите вариант "Зарегистрировать Windows service"
4. Логин для доступа по адресу http://localhost:5894 по умолчанию admin без пароля
5. В левом меню выбираем пункт "Настройка оборудования"
5.1. Для установки в автоматическом режиме в пункте "Искать устройство" выбираем "(KkmServer.ru) Atol: ККТ с передачей данных в ОФД (54-ФЗ)", если устройство подключено к локальной сети, то указываем просматриваемую сеть, если устройство подключено по USB, то ставим галочку "Поиск по COM портам" и нажимаем "Найти и добавить ККМ".
5.2.1 Для установки в ручном режиме: выбираем тип устройства "Фискальный регистратор", а в качестве протокола выбираем "(KkmServer.ru) Atol: ККТ с передачей данных в ОФД (54-ФЗ)" и нажимаем "Добавить устройство"
5.2.2 Далее указываем параметры подключения и настройку связи с ОФД. На рисунке представлен пример настройки фискального регистратора с подключением по USB. Но мы всё же рекомендуем покупать и использовать фискальные регистраторы с подключением к локальной сети по кабелю или Wi-Fi. Здесь же вы можете поменять названия для типов безналичных оплат. После установки настроек необходимо из сохранить.
5.2.3 Через 10-15 секунд перезагрузите страницу, если настройки указаны верно, то появится статус "В работе".
6. После успешной настройки фискального регистратора вы можете провести тест устройства отправив на него тестовые команды. Для этого нужно кликнуть в меню на "Тест оборудования", а затем на сам фискальный регистратор в списке оборудования.
7. Теперь необходимо настроить связь ККМ-сервера с вашим интернет-магазином (или с несколькими), а для этого сначала необходимо настроить приложение "Онлайн-касса" на своём сайте.
Настройка обратного вызова
1. На странице настройки ККМ-сервера нажмите "Настройки сервера", укажите интервал ожидания команды в очереди (желательно, больше 300 секунд), а затем "Список вызовов" в блоке "Настройка обратного вызова"
2. Нажмите "Добавить строку" и в появившихся строках укажите адрес, логин и пароль из настроек приложения "Онлайн-касса"
3. Если всё сделано верно, то в течение минуты вы увидите, что в приложении "Онлайн-касса" обновится время последней авторизации сервера. Связь ККМ-сервера и интернет-магазина завершена. Остальные магазины и ККМ-серверы вы можете настроить аналогичным образом.
Процесс установки на Windows 10 на примере UnitServer
1. Так как приложение не подписано сертификатом Authenticode, то выскочить предупреждение "Система Windows защитила ваш компьютер", нажмите "Подробнее", а затем на появившуюся кнопку "Выполнить в любом случае"2. Нажмите "Далее"
3. Нажмите выберите папку для установки и нажмите "Далее"
4. Нажмите "Установить"
5. Нажмите "Установить", если у вас не установлен Microsoft Visual C++ 2015, то появится окно, что установка успешно завершена, иначе выскочит ошибка установки этого приложения. В любом случае закрываем окно ошибки или конца установки.
6. Нажмите "Готово" - установка приложения завершена.
Процесс обновления приложения на примере UnitServer
1. Нажимаем сочетание клавиш Win + I и в появившемся окне нажимаем "Приложения и возможности"2. Далее нажимаем "Система"
3. Находим и удаляем ККМ-сервер
4. Затем устанавливаем новую версию аналогично первой установке, при этом на шаге 5 можно нажать "Закрыть", так как Microsoft Visual C++ 2015 был установлен ранее.
Настройка сервера на примере UnitServer и фискального регистратора Атол-11Ф с подключением по USB
1. Запускаем ККМ-сервер.2. Нажимаем "Настройки" или просто открываем браузер по адресу указанному в приложении, по умолчанию - http://localhost:5894
3. Если вы хотите, чтобы приложение запускалось автоматически после перезагрузки компьютера, то нажмите "Установить тип запуска" и выберите вариант "Зарегистрировать Windows service"
4. Логин для доступа по адресу http://localhost:5894 по умолчанию admin без пароля
5. В левом меню выбираем пункт "Настройка оборудования"
5.1. Для установки в автоматическом режиме в пункте "Искать устройство" выбираем "(KkmServer.ru) Atol: ККТ с передачей данных в ОФД (54-ФЗ)", если устройство подключено к локальной сети, то указываем просматриваемую сеть, если устройство подключено по USB, то ставим галочку "Поиск по COM портам" и нажимаем "Найти и добавить ККМ".
5.2.1 Для установки в ручном режиме: выбираем тип устройства "Фискальный регистратор", а в качестве протокола выбираем "(KkmServer.ru) Atol: ККТ с передачей данных в ОФД (54-ФЗ)" и нажимаем "Добавить устройство"
5.2.2 Далее указываем параметры подключения и настройку связи с ОФД. На рисунке представлен пример настройки фискального регистратора с подключением по USB. Но мы всё же рекомендуем покупать и использовать фискальные регистраторы с подключением к локальной сети по кабелю или Wi-Fi. Здесь же вы можете поменять названия для типов безналичных оплат. После установки настроек необходимо из сохранить.
5.2.3 Через 10-15 секунд перезагрузите страницу, если настройки указаны верно, то появится статус "В работе".
6. После успешной настройки фискального регистратора вы можете провести тест устройства отправив на него тестовые команды. Для этого нужно кликнуть в меню на "Тест оборудования", а затем на сам фискальный регистратор в списке оборудования.
7. Теперь необходимо настроить связь ККМ-сервера с вашим интернет-магазином (или с несколькими), а для этого сначала необходимо настроить приложение "Онлайн-касса" на своём сайте.
Настройка обратного вызова
1. На странице настройки ККМ-сервера нажмите "Настройки сервера", укажите интервал ожидания команды в очереди (желательно, больше 300 секунд), а затем "Список вызовов" в блоке "Настройка обратного вызова"
2. Нажмите "Добавить строку" и в появившихся строках укажите адрес, логин и пароль из настроек приложения "Онлайн-касса"
3. Если всё сделано верно, то в течение минуты вы увидите, что в приложении "Онлайн-касса" обновится время последней авторизации сервера. Связь ККМ-сервера и интернет-магазина завершена. Остальные магазины и ККМ-серверы вы можете настроить аналогичным образом.
Настройка доступа для подключения ККМ-сервера к сайту
1. Нажмите в левом меню пункт "ККМ-серверы"2. Если у приложения отсутствует поселение, то добавьте его самостоятельно или нажмите "Добавить поселение", чтобы было создано поселение с адресом /kkm/
3. Если поселение создано, то вы увидите "Адрес для доступа ККМ-серверов", его необходимо будет потом указать в настройках ККМ-сервера на компьютере. Также если в приложении список ККМ-серверов пуст, то один будет создан автоматически с логином kkmserver и случайным паролем. Вы можете указать этот логин и пароль в настройках ККМ-сервера, либо придумать свои.
4. Прежде чем, переходить к указанию данных на ККМ-сервере необходимо проверить, что HTTP-авторизация работает у вас на сайте. Для этого необходимо открыть в браузере адрес указанный в "Адрес для доступа ККМ-серверов" используя логин и пароль из таблицы.
5. Если при вводе логина и пароля форма появляется снова (обычно происходит на FastCGI+Nginx), тогда необходимо в .htaccess прописать запись следующего вида (выделено жирным)
<ifModule mod_rewrite.c>
RewriteEngine On
RewriteRule .* - [E=HTTP_AUTHORIZATION:%{HTTP:Authorization}]
5. Теперь после ввода и пароля вы должны будете увидеть белую страницу с надписью "Ок"
6. После этого вам необходимо указать адрес, логин и пароль в настройках ККМ-сервера (смотрите страницу "Установка и настройка ККМ-сервера" - "Настройка обратного вызова")
Фискальные регистраторы
На данной странице вы можете посмотреть информацию о всех фискальных регистраторах, подключенных к вашим ККМ-серверам. Информация обновляется автоматически. Учитывайте, что информация о состоянии ККТ обновляется примерно в течение 2 сеансов связи, соответственно, если вы настроили, что ККМ-сервер обращается каждый 30 секунд, то информация о ККТ приходит с задержкой в 1-2 минуты. При помощи плюсика/крестика можно открывать/закрывать дополнительную информацию.Кассиры
Введите ФИО и ИНН кассиров, если требуется печать фискальных чеков не только от учетной записи "СИС.АДМИНИСТРАТОР". Кассир выбирается при открытии смены, если считаете, что кассира можно менять в течение смены, то напишите мы добавим возможность менять. Если вы используете онлайн-кассу с ФФД 1.05, то обязательно использовать кассира с указанием ИНН, ФИО и ИНН системного администратора вы можете настроить в самой ККТ.Смены
Настройте правила открытия и закрытия смен на ваших кассовых аппаратах. Смена может закрываться: только вручную, сразу после истечения или в районе заданного времени. Отчет будет закрыт/закрыт от имени выбранного кассира. Не все кассы передают статус "Смена истекла", поэтому для таких касс стоит выбрать закрытие смены по времени.Закрытая смена (не истекшая, а именно закрытая с печатью Z-отчета) безусловно открывается при попытке напечатать фискальный чек. Кроме этого вы можете выбрать режим когда смена будет автоматически открываться, если она закрыта. Либо указать время, когда будет открыта смена (если на тот момент она будет закрыта).
Для некоторых ККТ (как минимум для ККТ Штрих-М) можно отключить печать чеков об открытии и закрытии смены на бумаге.
Настройка интеграции с Shop-Script (способы оплаты)
Для каждого типа способа оплаты можно настроить:- выбор ККТ по номеру или ИНН (если у вас есть несколько ККТ);
- кассира от чьего имени будут печататься чеки;
- тип оплаты в ККТ (наличные, электронные платежи, авансом, кредитом, встречным предоставлением);
- признак способа расчета для использования в позициях чека;
- включение/отключение автоматической печати чека продажи при первом переводе в статус "Оплачено".
Настройка интеграции с Shop-Script (Типы позиций чека)
Для каждого способа доставки, услуги и типа товаров можно настроить:-признак предмета расчета для использования в позициях чека.
Заказ квалифицированной электронной подписи
1. Перейдите на сайт СКБ Контур и нажмите "Заказать сертификат".2. Добавьте галочки "Защищенный носитель в составе тарифного плана" и "Лицензия на право использования СКЗИ КриптоПро CSP в составе сертификата ключа" и нажмите "Заказать сертификат"
3. Заполните контактые данные и информацию о юридическом лице, выберите офис для получения сертификата и отправьте заяку.
Регистрация фискального регистратора в Федеральной налоговой службе
1. Для регистрации ККТ в личном кабинете ФНС необходимо войти в личный кабинет с помощью ключа с квалифицированной электронной подписью и нажать "Зарегистрировать ККТ".2. Заполните адрес, где будет располагаться фискальный регистратор, а так же модель и заводской номер ККТ и фискального накопителя (их можно посмотреть на странице "Фискальные регистраторы" в нашем приложении)
3. Укажите сведения о целях использования ККТ. В настоящее время через сайт можно указать только один адрес сайта, если у вас несколько сайтов будет печать чеки на одном фискальном регистраторе, то следует письменно обратится в ФНС. Также не забудьте выбрать оператора фискальных данных с которым вы заключили договор обслуживания.
4. Подпишите и отправьте заявление в ФНС
4. Почти сразу же вы получите регистрационный номер. Кликните по нему и нажмите кнопку "Завершить регистрацию"
5. Появится окно завершения регистрации.
6. Теперь необходимо завершить регистрацию добавив информацию в фискальный регистратор. Покажем это на примере фискального регистратор фирмы Атол. Мы уже ранее установили драйвер Атол, поэтому теперь нам необходимо запустить приложение "Утилита для регистрации ККТ Атол"
7. Когда ККТ найдено жмем "Далее", "Зарегистрировать", если открыта смена, то закрываем её. При необходимости уточняем время.
8. Далее вводим параметры организации и ККТ. Указываем регистрационный номер, полученный на шаге №4. И жмём "Далее".
9. Вводим параметры ОФД, полученные у оператора, а также метод передачи (Канал) данных в ОФД. И жмём "Далее".
10. Указываем применяемые системы налогообложения и завершаем регистрацию.
11. На фискальном регистраторе будет отпечатан отчет о регистрации. Вводим информацию с него на сайт ФНС.
Регистрация в Контур.ОФД
1. Перейдите на сайт Контур.ОФД и нажмите "Отправить заявку".2. Заполняете данные о юридическом и контактном лице. Если у вас нет квалифицированной электронной подписи (КЭП) для регистрации ККТ в ФНС, то поставьте галочку в дополнительных сервисах. И затем "Отправить заявку".
Подключение кассы к ОФД на примере Контур.ОФД
1. В личном кабинете нажимаете "Подключить кассу к ОФД".2. Заполняете данные о фискальном регистраторе и регистрационный номер, полученный ранее при регистрации в ФНС и еще раз нажимаете "Подключить кассу к ОФД".
Важно! Все команды поступают на сервер не сразу, а только когда он в очередной раз пошлет запрос (по умолчанию - каждые 30 секунд). При этом результат выполнения операции будет доступен, только при следующем запросе. Поэтому используя приложения нужно понимать, что отчеты о выполнениях команд, а также состояние ККТ поступают на сайт с задержкой в 1-2 минуты (2-3 сеанса связи).
Каждый активный фискальный регистратор отображается в приложении в отдельной закладке, если фискальный регистратор выключен, то он автоматически исчезает со страницы. При его включении он автоматически появится на ней.
Доступны следующие возможности:
- выбор кассира (только при закрытой смене);
- открытие смены (только при закрытой смене);
- печать отчета соединения с ОФД (при открытой смене не будет напечатан отчет о состоянии расчетов).
- печать X-отчета (только при открытой смене);
- печать Z-отчета с закрытием смены (только при открытой смене);
- внесение и изъятие денег (кнопки появляются при вводе суммы);
- открытие денежного ящика;
- печать дубликата последнего напечатанного чека или по номеру фискального документа;
- печать нефискальных чеков;
- печать фискальных чеков (смена откроется автоматически, если закрыта);
- краткий лог команд отправленных на ККТ за последние 3 часа
Для печати чека необходимо:
- добавить фискальные строки (указав как минимум наименование товаре и его цену);
- при необходимости так же вы можете добавить текстовые строки любого содержания и штрих-коды;
- в строке оплата "наличные" серым цветом отобразиться итоговая сумма, если будут указаны суммы оплаты безналичным расчетом, то сумма будет уменьшена;
- если в строку наличные ввести сумму больше указанной в подсказке, то в чеке будет указана сумма сдачи;
- если сумма оплаты наличными больше 0 и сумма всех способов оплаты меньше суммы заказа, то чек напечатается и аннулируется.
На странице заказа в приложении Shop-Script добавляются следующие элементы:
- ссылка для открытия диалога ручной печати чека;
- список чеков отправленных на печать по данному заказу со сквозным номером документа в смене (красный кружочек - ошибка при попытке напечатать чек, зеленый - чек напечатан, белая иконка - печать дубликата чека, а также внешняя ссылка на чек в ОФД, если используется ОФД по которому ккмсервер формирует ссылки на чек, например, ПлатформаОФД).
В диалоге ручной печати чека включены следующие возможности:
- выбор ККТ и системы налогообложения (если их несколько);
- выбор кассира;
- выбор типа чека (если выбран чек коррекции, то доступен только ввод суммы коррекции в поле "Наличные");
- выбор телефона или email клиента, если они введены в карточку клиента;
- возможность не печатать чек на бумагу, если есть данные клиента;
- есть возможность выбора пунктов заказа для печати чека (скорее всего будет восстребовано при частичном возврате заказа).
- возможность в чеке поменять отдел и НДС для элементов заказа.
НДС по умолчанию выбирается в соответствии с посчитанными в заказе налогами, но следующим образом:
- если налог больше 10%, то присваиваем НДС 18%;
- если налог больше 0%, то присваиваем НДС 10%;
- если налог 0%, то для ОСНО выбираем НДС 0%, а для остальных БЕЗ НДС.
Интерфейс ручного составления чеков
Каждый активный фискальный регистратор отображается в приложении в отдельной закладке, если фискальный регистратор выключен, то он автоматически исчезает со страницы. При его включении он автоматически появится на ней.
Доступны следующие возможности:
- выбор кассира (только при закрытой смене);
- открытие смены (только при закрытой смене);
- печать отчета соединения с ОФД (при открытой смене не будет напечатан отчет о состоянии расчетов).
- печать X-отчета (только при открытой смене);
- печать Z-отчета с закрытием смены (только при открытой смене);
- внесение и изъятие денег (кнопки появляются при вводе суммы);
- открытие денежного ящика;
- печать дубликата последнего напечатанного чека или по номеру фискального документа;
- печать нефискальных чеков;
- печать фискальных чеков (смена откроется автоматически, если закрыта);
- краткий лог команд отправленных на ККТ за последние 3 часа
Для печати чека необходимо:
- добавить фискальные строки (указав как минимум наименование товаре и его цену);
- при необходимости так же вы можете добавить текстовые строки любого содержания и штрих-коды;
- в строке оплата "наличные" серым цветом отобразиться итоговая сумма, если будут указаны суммы оплаты безналичным расчетом, то сумма будет уменьшена;
- если в строку наличные ввести сумму больше указанной в подсказке, то в чеке будет указана сумма сдачи;
- если сумма оплаты наличными больше 0 и сумма всех способов оплаты меньше суммы заказа, то чек напечатается и аннулируется.
Интерфейс в приложении Shop-Script
На странице заказа в приложении Shop-Script добавляются следующие элементы:
- ссылка для открытия диалога ручной печати чека;
- список чеков отправленных на печать по данному заказу со сквозным номером документа в смене (красный кружочек - ошибка при попытке напечатать чек, зеленый - чек напечатан, белая иконка - печать дубликата чека, а также внешняя ссылка на чек в ОФД, если используется ОФД по которому ккмсервер формирует ссылки на чек, например, ПлатформаОФД).
В диалоге ручной печати чека включены следующие возможности:
- выбор ККТ и системы налогообложения (если их несколько);
- выбор кассира;
- выбор типа чека (если выбран чек коррекции, то доступен только ввод суммы коррекции в поле "Наличные");
- выбор телефона или email клиента, если они введены в карточку клиента;
- возможность не печатать чек на бумагу, если есть данные клиента;
- есть возможность выбора пунктов заказа для печати чека (скорее всего будет восстребовано при частичном возврате заказа).
- возможность в чеке поменять отдел и НДС для элементов заказа.
НДС по умолчанию выбирается в соответствии с посчитанными в заказе налогами, но следующим образом:
- если налог больше 10%, то присваиваем НДС 18%;
- если налог больше 0%, то присваиваем НДС 10%;
- если налог 0%, то для ОСНО выбираем НДС 0%, а для остальных БЕЗ НДС.